포토샵 모자이크 하는법 둥글게 만들 수도 있다
포토샵 모자이크 하는법 둥글게 만들 수도 있다
안녕하세요! 오늘은 포토샵 모자이크하는 방법에 대해서 알아보겠습니다. 저번 포스팅을 하려다보니 모자이크를 할 필요가 있었어요. 그래서 제가 가지고 있는 프로그램을 보니 포토샵만 있었죠. 그동안 제대로 활용을 하지 않았다는 생각이 들어서, 이번 기회에 포토샵을 조금씩 사용을 해볼려고 합니다.
포토샵을 제가 제대로 사용을 하지는 못하는데요. 당장 필요한 기능만 먼저 조금씩 사용을 하다보니, 하루에 조금씩 사용법을 알게되는 것 같아요. 제가 공부를 하고 사용을 할 때마다 기억을 하기 위해서 이 블로그에 업로드하려고 합니다.
포토샵 모자이크 처리법
저는 맥북에서 포토샵을 사용하고 있는데요. 윈도우 버전과 크게 다르지 않으니 똑같이 따라서 해주시면 될 것 같아요. 먼저 사진을 불러줍니다. 단축키도 있어요. 사진 단축키는 Ctrl + O 입니다. 맥북에서는 Cmd + O를 눌러주거나 사진 파일을 포토샵 아이콘으로 드래그를 하면 됩니다. 저는 사진을 드래그해서 포토샵 아이콘으로 보내서 사진파일을 여는 방식을 선호합니다.
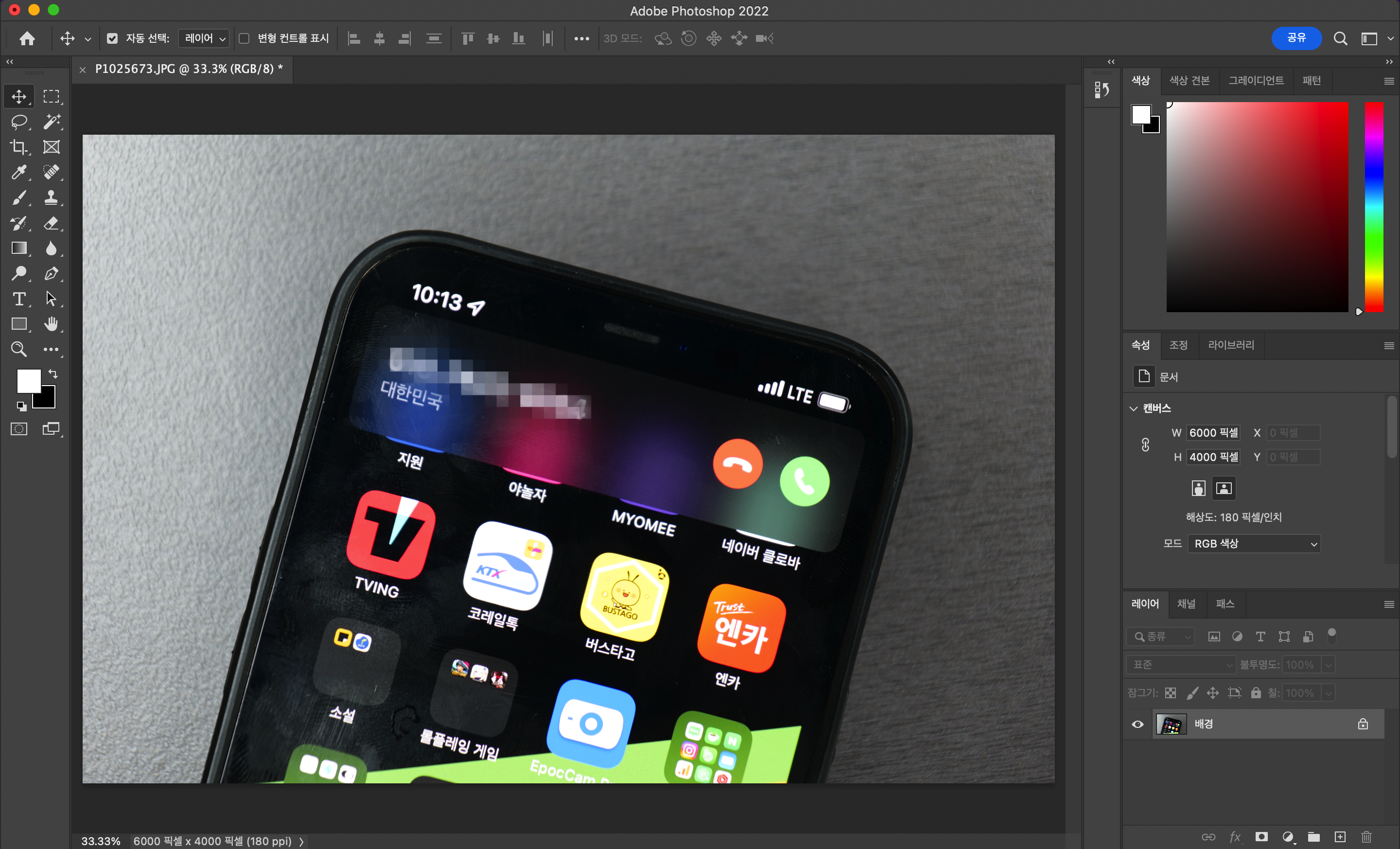
이렇게 사진을 불러옵니다. 저는 이미 전화번호를 모자이크 처리를 했는데요. 올가미 툴로 사용을 하면 동글게 모자이크 처리를 할 수도 있죠. 그저는 오늘은 사각형 선택 윤곽 도구를 사용하는 방법을 알려드릴꺼에요. 보통은 이 툴으로 사용을 합니다. 단축키는 M입니다.

단축키가 생각이 나지 않는다면, 마우스 표시를 한 것을 잘 보세요. 왼쪽에 있는 도구창에서 사각형 선택 윤곽도구를 선택해줍니다.

그리고 모자이크를 하고 싶은 영역을 지정을 해줍니다. 저는 하나의 아이콘을 모자이크 해보겠습니다. 모자이크를 할 영역이 복잡하다면 올가미 툴으로 모자이크 하고 싶은 영역을 잡아주면 됩니다.
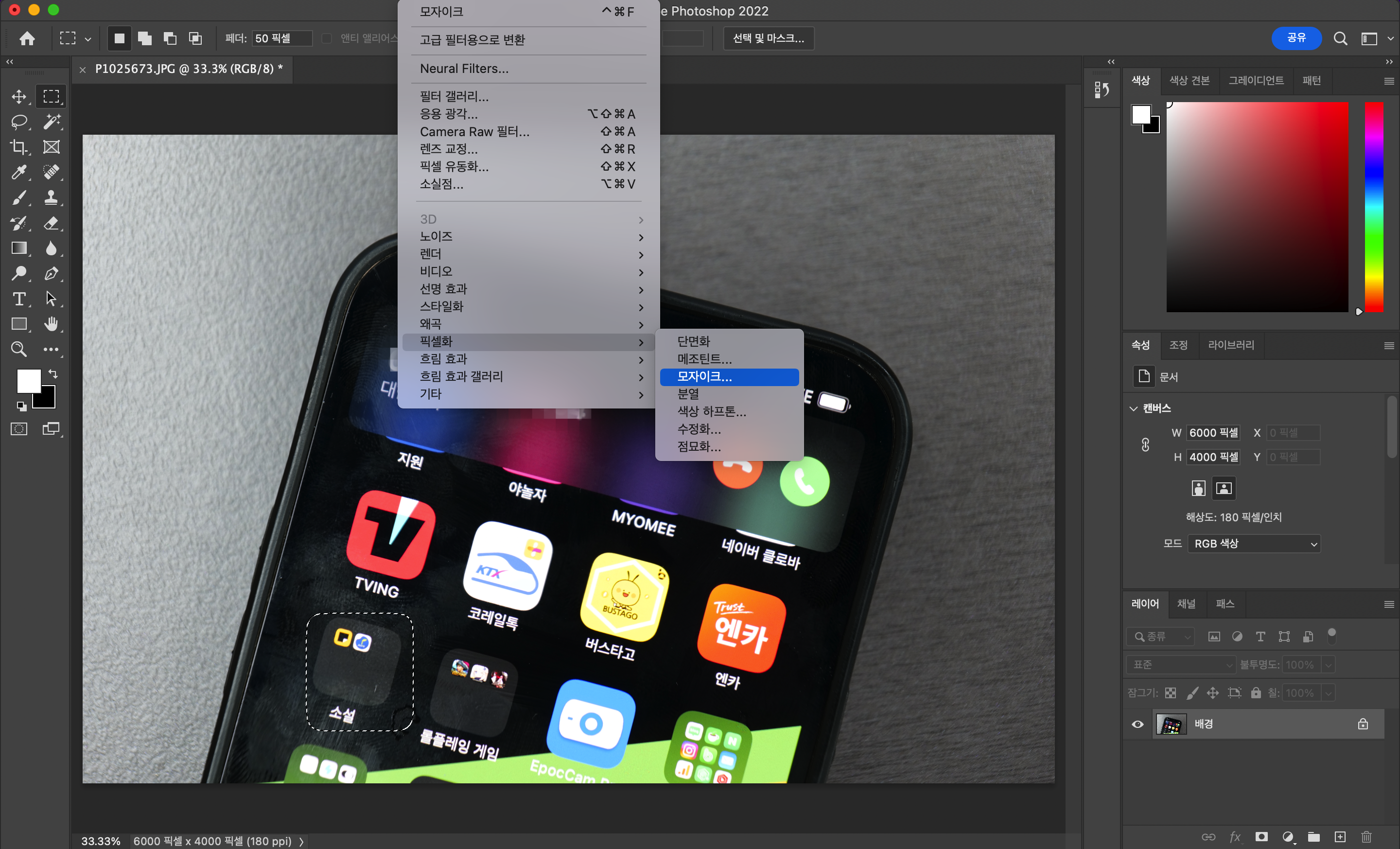
그리고 상단에 필터(Filter) 탭을 클릭한 뒤에 '픽셀화(pixelrate)'을 선택을 해줍니다. 그리고 모자이크(Mosaic)를 클릭해주면 됩니다. 저는 한글버전인데, 영어버전을 쓰고 있다면 옆에 영어도 같이 작성을 했으니 따라서 해주면 될 것 같아요.
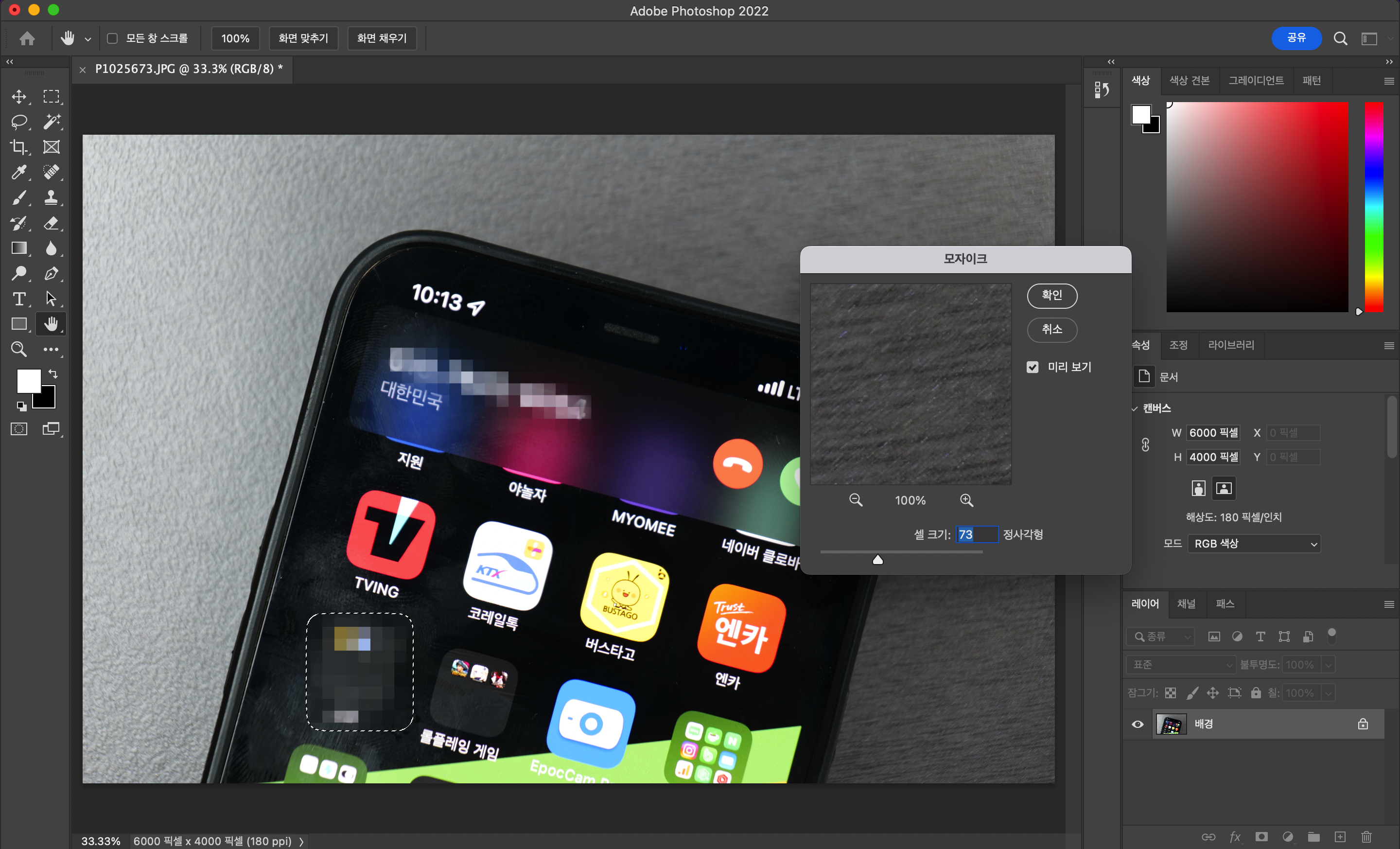
그리고 셀 크기를(Cell Size)를 조절해서 모자이크를 더욱 강력하게 조절을 할 수 있습니다. 처음 상태에서는 모자이크 처리가 조금 약해서 조금 수치를 올려줘야 사용을 할 수 있을 수준이 될꺼에요.
생각보다 포토샵 사용하는 방법이 어렵지는 않죠? 네이버블로그에서는 모자이크 처리를 할 수 있는 툴이 있어요. 그래서 사진편집을 할 때 포토샵으로 처리를 하지 않고 바로 네이버블로그에서 작업을 합니다. 하지만 티스토리 에디터에서는 사진 편집 기능이 거의 없어요. 그래서 사전에 포토샵으로 처리를 해줘야 합니다.
사진 용량도 줄이고, 다른 사진 편집을 하는데 포토샵이 더욱 유용하니 이제는 네이버블로그 사진편집을 할 때도 포토샵을 사용하는 편이긴합니다.
지금까지 읽어주셔서 감사합니다.
'IT포스팅' 카테고리의 다른 글
| 중고나라 카드결제 방법 안전결제 이렇게 하자 (0) | 2022.09.29 |
|---|---|
| IOS 16 업데이트 아이폰11 아이폰12 배터리 광탈 현상 (0) | 2022.09.28 |
| 인스타그램 로그아웃 계정 알림이 너무 많이 오면 이렇게하자 (0) | 2022.05.20 |
| 알리익스프레스 주문취소 배송조회 할 수 있는 방법 (0) | 2022.05.11 |
| 에어팟프로 통화 잡음 소음 심하다 (1) | 2022.05.11 |

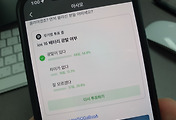


댓글